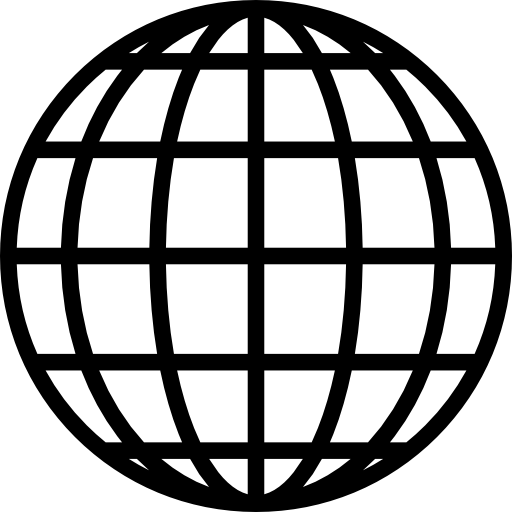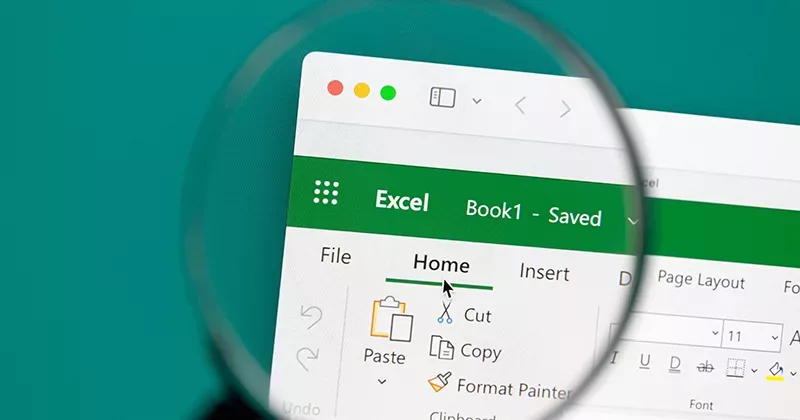11 mins read
Top Tips for RIB CostX Users: LPMS Splits

We are continuing our Top Tips for RIB CostX Users series with our Product Specialists. Next, we have Product Specialist Matthew Donnison from our London office!
LPMS splits can be an extremely useful feature for RIB CostX users. To continue from my previous blog post about RIB CostX rate libraries, whereby I demonstrated how to create columns within rate libraries to automatically sort components like labor, plant & material, we can now take it a step further to continue this automatic sorting within the workbooks.
Firstly, we can rename some of our user columns from within the workbook properties:

This then is reflected within our workbook, allowing all users to understand what information is contained within each column:

Next, we can create a basic two level workbook, allowing us to have Labor, Plant & Material (LPM) breakdowns at an individual item level and then also at a summary level. Of course within RIB CostX we allow up to 10 levels, so the same process would apply in whatever situation that users wish to apply it with summaries, sub-summaries, sub-sub-summaries etc.

We can then insert in a couple of example line items at Level 2, using the rate libraries that we previously created:

To populate our user columns for LPM breakdowns, we need to insert a custom formula, for example in cell I1 the formula will be =XSUMRATEUSER(1,2)*C1 where “1” is the user column within the rate build-up we are looking for, “2” is the rounding decimal places and C1 is the quantity that we need to multiply by:

In the above example, the formulas are all returning zero, because the rate build-up hasn’t yet been transferred into the workbook – the rates are referring to the rate libraries currently. To populate the rate build-ups, we need to ‘Expand Live Rate Links’ (right click on the workbook name within the top left pane to open the menu).

The cells will now automatically populate:

Sometimes, there can be small differences between the total of the line item vs the total of the LPM build-ups, which is due to rounding settings that may have been applied – so if you encounter this situation, then just adjust the rounding until the totals are the same.
With our line item LPM build-ups now populated, we can return to Level 1 to create the summary information. For this we use another custom formula, for example cell I1 would be =XSUMUSER(1,2) where “1” is the user column within the workbook we are looking for and “2” is the rounding decimal places.

If we want to summarize this information easily, we can then just add in some SUBTOTAL formulas:

As with all user column data within RIB CostX, this information can then be exported into reporting formats using standard or custom reports.
While the example above has been given for LPM-type breakdowns, the same principles could be applied to any type of breakdown that users wish to apply to their workbooks. Our training courses cover these topics in much more detail. If you’d like to find out more, contact your local RIB office.
If you are not a RIB CostX user and want to experience the benefits and functionalities of our professional estimating and BIM takeoff software, get a free demo today!
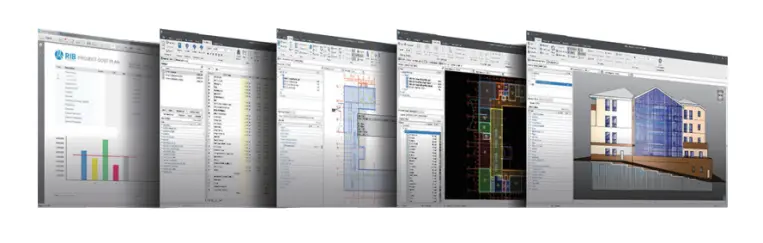
Most Recent
11 mins read
10 mins read
10 mins read
29 mins read
Blog Categories

Ebook