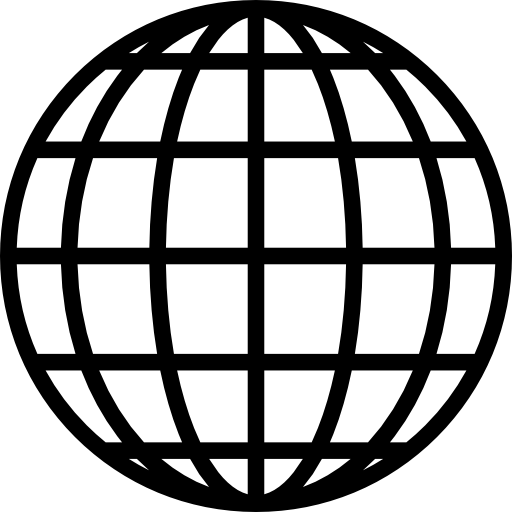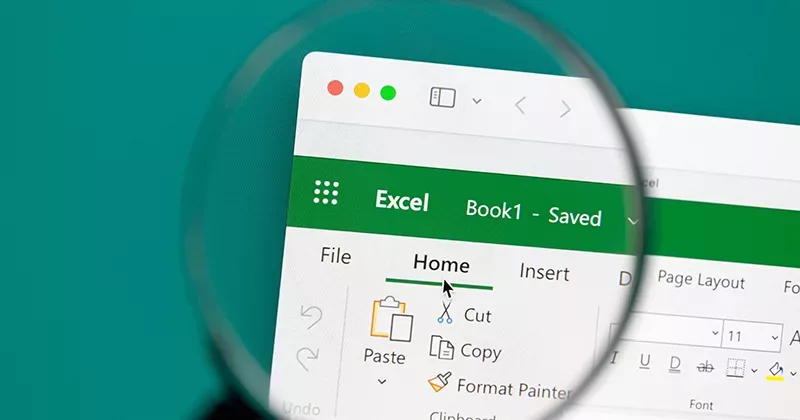11 mins read
My Favorite RIB CostX Feature: Rate Libraries

Each month we will ask a Product Specialist what their favorite feature of RIB CostX is and how it can be used. This month, we are speaking to Matthew Donnison from the London office.
I believe the rate libraries are one of the most useful yet underused features of RIB CostX. When set up properly, they give users the ability to automatically extract man-hour information to provide to Planners/Schedulers, bills of materials for purchasing departments to order from, and splits of labor/plant/material/subcontractors for management teams to forecast from. When combined with RIB CostX’s BIM Model Map tools, they can even be used to automatically generate cost estimates from BIM files with the click of a button.
Creating a rate library and then entering rates is easy. Firstly, if lots of historical data already exist within a company, then it can be imported from Excel, or if starting afresh, then it’s easily done from within the ‘System Administration’ area of RIB CostX.

When creating a rate, the rate properties window will appear with various fields to fill out (as shown above). These fields are as follows-
Item Code: This is one of the crucial aspects to plan in advance; there’s no set format required (you can use numbers or letters or both). Personally, I always start my codes with a letter designating what type of item it is, which can be used later on for filtering and sorting. For example, L-Labourer or L-Carpenter (L being ‘labor’), P-Excavator or P-Dozer (P being ‘plant’), M-Concrete or M-Rebar (M being ‘material’) or S-Flooring or S-Tanking (S being ‘subcontract’). The code needs to be unique, so if you want to include codes for different grades of concrete (as an example), each will need a slightly different code.
Location: This can be used when pricing different jobs regionally or internationally, so the same item (e.g. L-Labourer) could have a price of £30/hr in London or £20/hr in Manchester as an example. In this case, if you are creating a copy of a previous project that had been priced (e.g. a school in Manchester) but the new project was elsewhere (e.g. a school in London) then you just change the location and all of the rates will automatically change to reflect the relevant local market.
Description: This is self-explanatory, but it’s worth making the effort to include a reasonably detailed description of the rate, as this is what is used when automatically creating bills of quantities or cost estimates in construction projects from BIM.
Rate Group: This is just for your own use to create sub-folders to help filter and sort the rates in the library if there is a large list.
UOM: Unit of measure – as best practice, you should try and standardize your unit of measure notation. As an example, if measuring steelwork then you should decide if you want to use ‘tonnes’, ‘t’ or ‘Te’ as examples – or for rebar it would be ‘tonnes’ or ‘kilograms’ as another. The UOM list can be set-up within ‘System Administration’
Rate: Finally, the rate can be input. If it’s just a single figure, then it can be simply typed into the box, e.g., the labor rates I mentioned above would just be 20 or 30, depending on the location. Alternatively, if the rate requires a build-up (i.e., it is a composite rate built up from labor/plant/material components), then the small spreadsheet button can be pressed to load up a sheet in which the custom build-up can be created.
The composite rate build-ups are crucial to the process, and using this method, one rate can be linked to another – so an item for laying of blockwork can be built up from first principles:


If the source rate is changed, e.g. if L-Bricklayer in the above example was increased due to wage inflation, it would automatically feed through to every built-up/composite rate where a bricklayer was required. However, the production factor would remain the same until manually amended (as production factors shouldn’t often fluctuate).
On the right-hand side of the spreadsheet (Column I onwards) are the user columns, and just like in the workbooks, these can be used for whatever functionality is required, for example, to extract the man-hours or to carry out an L/P/M/S analysis.
I typically use the format below, but it’s flexible depending on what you’re trying to achieve:
User Column 1 – Cell I1: Labour Manhours, example formula =IF(LEFT(A1,1)=”L”,C1,””)
User Column 2 – Cell J1: Labour Cost, example formula =IF(LEFT(A1,1)=”L”,H1,””)
User Column 3 – Cell K1: Plant Cost, example formula =IF(LEFT(A1,1)=”P”,H1,””)
User Column 4 – Cell L1: Material Cost, example formula =IF(LEFT(A1,1)=”M”,H1,””)
User Column 5 – Cell M1: Subcontract Cost, example formula =IF(LEFT(A1,1)=”S”,H1,””)
That covers the main points of setting up a rate library; you’ll have to keep following the blog for further tips on using the rates in your workbooks and for 5D BIM estimating – or get in touch with your local RIB office for information on the training options we offer. If you are not a RIB CostX user and are interested in benefiting from professional estimating and BIM takeoff software, get your free demo today!
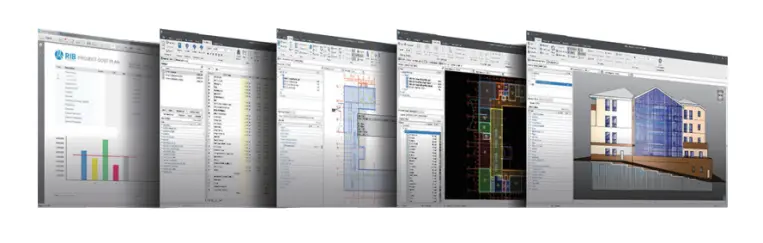
Most Recent
11 mins read
10 mins read
10 mins read
29 mins read
Blog Categories

Ebook