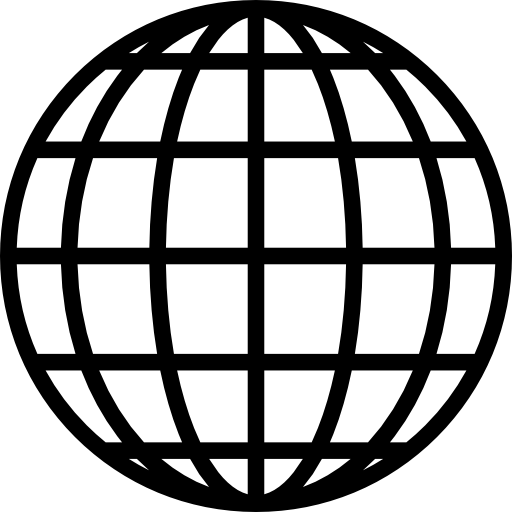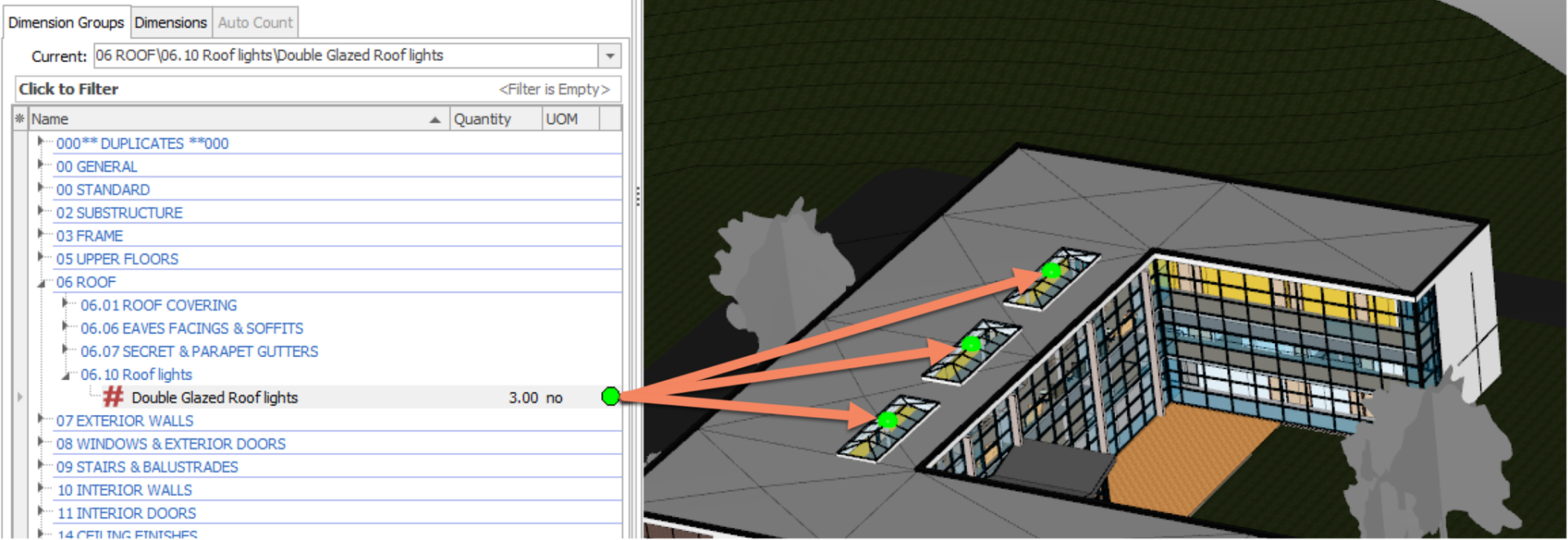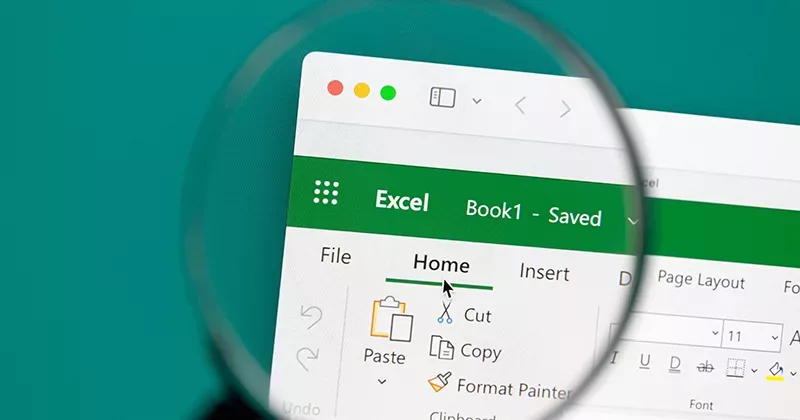10 mins read
RIB CostX Consultant Series: Four BIM Measurement Techniques

Note: This blog was first published in September 2021 and has been updated in September 2025 to ensure accuracy. While some of the individuals featured may have since moved on, the tips and insights remain relevant for RIB CostX users today.
For our latest Consultant blog series, we’ll be delving deeper into the topic of 5D BIM to provide some handy tips and tricks for RIB CostX users. Our second post is from our New Zealand-based Consultant, Johnathan Mudrovcic, who has provided an overview of four main BIM Measurement techniques used within RIB CostX.
Our last Blog post in this series covered various BIM File Formats that RIB CostX supports. Following this, once the models have been added to RIB CostX, it is essential to understand the various measurement techniques available to ensure you use the correct technique for the corresponding circumstance.
This blog explores practical techniques for improving BIM measurement workflows using CostX BIM tools. You’ll learn how to extract quantities directly from 3D models, use Model Maps to isolate specific elements, and manage complex geometry with efficiency and accuracy. Learn how CostX BIM can support faster and more accurate takeoff, enabling estimators and quantity surveyors to harness the full potential of building information modelling within their cost planning processes.
3D Measure Mode
With this method, dimensions are measured on screen into the currently selected Dimension Group by selecting vertex points (e.g., corners or ends of objects on the drawing): one for a count type of Dimension Group, two or more for a length, and three or more for an area. This method requires the Dimension Group to be created and selected before measuring the dimensions, but does not require any mapping to the values contained in the data model, as the dimensions are being measured directly from the drawing and not imported from the object properties.
Count
Length
Area
Object Mode
With this method, dimensions with associated values are imported from object property values contained within the drawing file into the currently selected Dimension Group. This method requires the Dimension Group to be created and selected before importing dimension values. When the Dimension Group is created, it is necessary to specify (map) which of the available object properties are imported and which Dimension Group value field they are imported into. Once the Dimension Group has been established, the user can then choose the objects for which dimensions are to be imported by either selecting them individually, selecting an area in the drawing window, or selecting one or more common properties to match (or select) objects.
Selecting individual objects
Selecting objects in an Area
Selecting objects with one or more common properties
Import Dimensions Using a BIM Template
With this method, Dimension Group folders and Dimension Groups are created automatically, and dimensions with associated values are imported from object properties contained within the data model based on a set of rules contained within a BIM Import Template. The BIM Import Template specifies (maps) which of the available parametric object property values are imported and which Dimension Group value field they are imported into. The user can choose the objects for which dimensions are to be imported by filtering or hiding the displayed objects or layers before commencing the import process.
The above method is excellent for a high-level ‘sanity check’ of quantities. The automatically generated Dimension Group Folders and Dimension Groups rely on the Model Tree structure of the model (provided by the designer) to match the requirements of how a Quantity Surveyor (QS) would typically measure. The structure of this model tree is not always suitable and therefore requires a QS to build their own ‘template’, better known as a ‘Model Map’, to ensure the generated Dimension Groups are in accordance with a desired standard.
Import Dimensions Using a Model Map
With this method, Dimension Group folders and Dimension Groups are created automatically, and dimensions with associated values are imported from object properties contained within the data model based on a set of rules defined by the user in a Model Map. The Model Map allows the user to specify (map) for different groups of objects which of the available object properties are imported and which Dimension Group value field they are imported into. The user can choose the objects for which dimensions are to be imported by either selectively defining the Model Map, or by filtering or hiding the displayed objects or layers before commencing the import process.
Below is an example that shows a high-level explanation of how this functionality works.
This is referred to as the “Model Tree”. This tree is set and categorizes different elements of the model according to how the designer has categorized the tree structure. One would typically start by selecting an individual node (in this example: “Ceilings”).
This is referred to as the “Display Window”. This display window automatically filters only to show the objects that have been selected in the Model Tree.
This is referred to as the “Schedule”. This is a schedule of all the information that is currently displayed in the display window. As the Display Window filters by selecting nodes in the Model Tree, so too does the Schedule. This is a schedule of object information provided by the designer.
This is referred to as the “Mapping Definition” window. These are property fields of a Dimension Group. The term “Model Mapping” refers to the process of mapping information from the Schedule into these Dimension Group fields via a drag-and-drop operation. Essentially, it’s taking the schedule of information provided to you by the designer (which may differ from one designer to the next) and giving the QS the ability to map it into a format suitable for how a QS typically quantifies elements. This provides the QS with the flexibility to measure (or extract) the quantities into a format that is in accordance with a Standard Method of Measurement.

These four methods each have their own use cases and can also be used in combination with one another. Every scenario might be different, and every model might be different. These different scenarios would determine which technique you might choose to use. Hopefully, this provides a good introduction and a better understanding of the four different BIM measurement techniques in RIB CostX.
If you are an existing RIB CostX user and this overview has sparked your interest, please feel free to refer to our “Drawing File Optimization Document” or “Advanced Manual,” which can be downloaded from our TechWeb page.
If you are not a RIB CostX user and are interested in benefiting from our state-of-the-art BIM takeoff software and taking your construction projects to a whole new level, get your free demo today!
Get My Free RIB CostX Demo Now
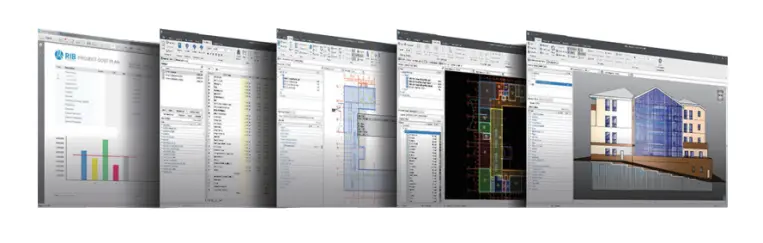
Most Recent
10 mins read
11 mins read
11 mins read
10 mins read
Blog Categories

Ebook