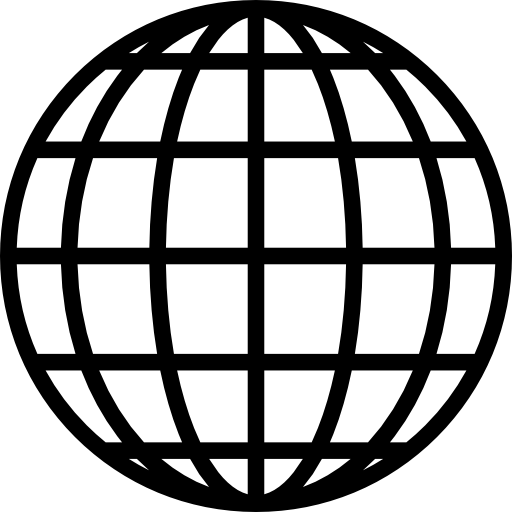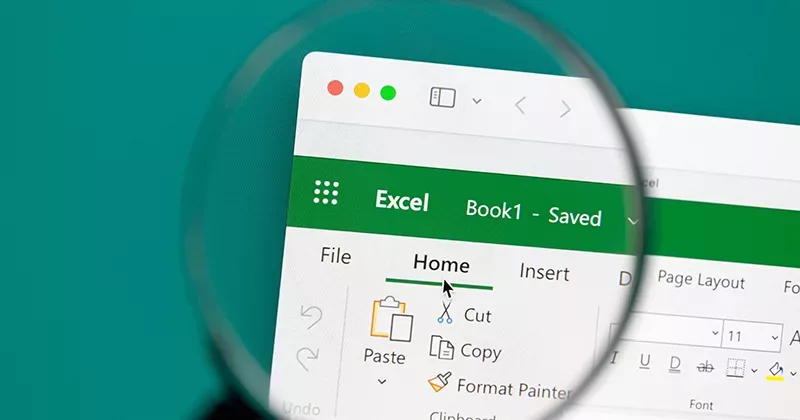10 mins read
Top Tips for RIB CostX Users: CostX Quick Access Toolbar & Keyboard Shortcuts

We are continuing our Top Tips for RIB CostX Users series with our Product Specialists. Next, we have Product Specialist Gavin Termine from our Brisbane office!
It’s a common saying that every day you learn something new. Even after using RIB CostX for many years, I still stumble across little features that are absolute gold. The most recent one I’ll share with you near the end of this blog. But first, I’ll go through a couple of other features here in this blog that you need to set up first.
Keyboard shortcuts! In just about every training session, trainees ask, is there a list of all the keyboard shortcuts and if so, where can I find them? There is one place to find them, and that is in the RIB CostX Help app. This can be opened by selecting the blue question mark symbol from the top right-hand corner of the RIB CostX Ribbon, from the Exactal folder in the Windows All Programs list, or ironically by using a keyboard shortcut and selecting the F1 key from the top row function keys on the keyboard.

Once the Help app is open, by default the Contents tab is active. Expand the “Getting Started” section. In this section, the Keyboard Shortcuts are listed, as per the image below.


Alternatively, select the Search tab to open the search field. Type into the search field “Shortcut” and select List Topics.

Once the search results are listed choose to display “Keyboard Navigation” from the top of the list.

Note all the keyboard shortcut information that is displayed above can be printed out. Alternatively, you can scroll through to find the keyboard shortcuts that you are after.
One of my favorites is the “Ctrl+Space” from the Workbooks keyboard shortcuts list.

This feature is great for re-sizing all the rows at once. For instance, if you have just widened the Column A:Code or the B:description column and would like all the row heights automatically adjusted to suit the new width, first select a cell in an un-used column over on the right-hand side and then use the “Ctrl+Space” keyboard shortcut. This will select all the cells in that row all the way down to the last row that contains data. Then, just hit the “Delete” key on your keyboard and all the rows will be automatically adjusted to the new width so that the height neatly fits the text.
The Quick Access Toolbar
This RIB CostX feature works pretty much the same way as Microsoft® Office’s Quick Access Toolbar feature. This feature is a favourite of mine because once you have all your common or awkward-to-get-at tools loaded, you can minimize the entire RIB CostX Ribbon by double clicking on one of the Ribbon Tabs. This is great for those with limited screen space like on laptops. A minimised ribbon virtually gives the user as much working space as if they’ve purchased the next size up screen.

The Quick Access Toolbar already exists at the top left-hand side of the RIB CostX Ribbon. There are two ways to add tools to this toolbar. First, right-click on the tool you want in the RIB CostX Ribbon, or select it from the drop-down main menu, and this menu shown to the right appears with a choice to add it to the Quick access Toolbar. Simple as that!


The second option is to use the “More Commands…” selection from the menu.
Once the more commands dialogue box appears, the user can scroll through every tool available within RIB CostX and choose the tools they want to add to the Quick Access Toolbar.
The More Commands dialogue is shown below for reference.

Alt Key Customized Keyboard Shortcut keys
Here it is! The feature for which I’ve been creating a segue through the previous features in this blog.
It is quite a simple process. Have you ever noticed if you accidentally hit the “Alt” key while typing, little letters will appear across the tool Ribbon bar?

They are temporary Shortcut hints. Select a key on your keyboard relative to the temporary letters shown on the Ribbon, and the relevant tool that the temporary letter is on will be activated.
The awesome benefit of the “Alt” function and the Quick Access Toolbar is that they both now come together to create keyboard shortcuts as numbers on our newly created Quick Access Toolbar.

Now all my favourite tools also have quick and easy keyboard shortcuts!
As an example, in the above image of a Quick Access Toolbar, I have added the Project Properties as the third option. When I need to add some zones quickly to my project, I only need to select the “Alt” key and then the number “3” on my keyboard. The Project Properties then instantly open. “Voila”
Therefore, this is definitely a feature that I recommend RIB CostX users take advantage of if they want to get their work done more quickly.
If you are interested in becoming an RIB CostX user and experiencing all the powerful features discussed in this blog post, get a free demo today!
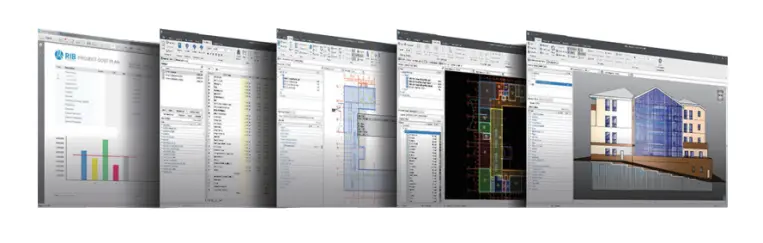
Most Recent
10 mins read
11 mins read
11 mins read
10 mins read
Blog Categories

Ebook