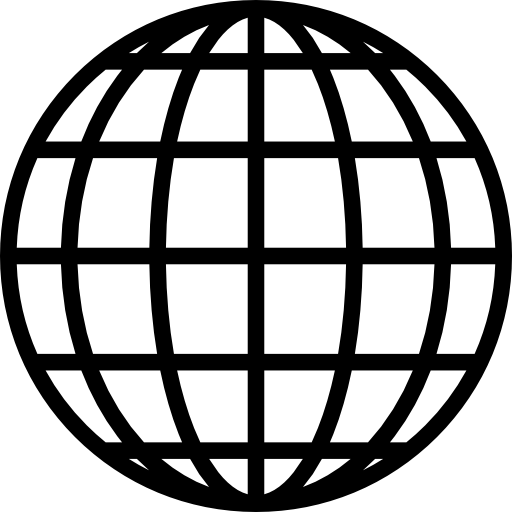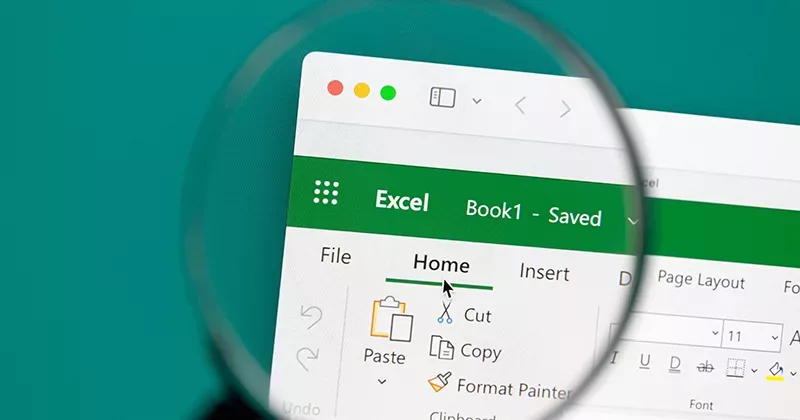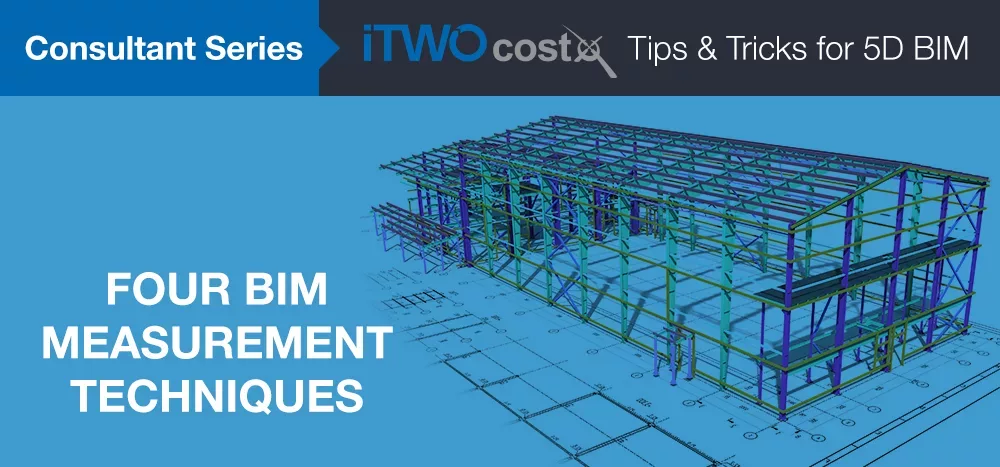10 mins read
RIB CostX Consultant Series: Capturing Bulk Objects with Auto Count

For our latest blog post, Brisbane Consultant Fatin Suhaili has explored a popular RIB CostX feature that can help users streamline their quantity takeoff processes.
For quantity surveyors and estimators, measuring and taking off count measures can be a boring and very time-consuming process. It is also a mistake-prone activity that may cause the cost to skyrocket in your estimates if you don’t identify the error quickly.
To avoid questioning your life and your career or hemorrhaging your cost estimate, RIB CostX offers a life-changing feature called Auto Count. That’s right, you heard me. RIB CostX can recognize the item that you wish to pick up by capturing an image of the object before allowing you to automatically capture all identical objects on a drawing.
Where can you find this magic button? It is located neighbouring the Dimension Group tab, as shown below.

By following the steps below, you’ll be able to get bulk quantities measured quickly and accurately!
Step 1
Go to the Layers tab on the Dimension View and UNTICK the layers/objects that you wish to capture.
Step 2
Click the Invert button to present you the designated objects…

…it will give you an image something like this, where only your specified layers/objects are visible.

Step 3
Now, you can hit the Capture button and try to snip one of the objects that you wish to measure. In this instance, I am measuring the sconce light—Flat Round 60W Light Fitting, as shown below.

Try and capture just the object in question with a tight border and without too much white space surrounding it. If you’re not happy with the capture the first time, it’s easy to try again.
Object Capture
Once you’ve taken a snip of the light fitting, adjust Show Matches Above & Auto Accepted Above to 75% and click on the Search button to let the hunt begin.
Once the search is complete, it will give you the result of total matches found and highlight the objects on the drawing. In this example, 27 total matches for the Flat Round 60W Light Fitting have been found.


Once you are satisfied with the result, you can click Save Accepted. This will register the specified counts into your Dimension Groups, so you can efficiently continue the construction cost estimation process.
If the results weren’t quite what you were looking for, don’t forget that you can adjust the Show Matches Above and Auto Accepted Above sliders to refine the process. If only a few objects aren’t captured correctly, you can manually add them and see the results live-linked to your Dimension Groups too.
It’s also possible to effectively capture text or other designations with the Auto Count feature. If you’re managing complex projects or multiple drawing revisions, Auto Count can take some of the frustration out of capturing bulk objects.
To learn more about Auto Count or any other features available in RIB CostX estimating software, don’t hesitate to contact your local RIB office today! If you are new to RIB CostX and want to experience the software yourself, get a free demo here!
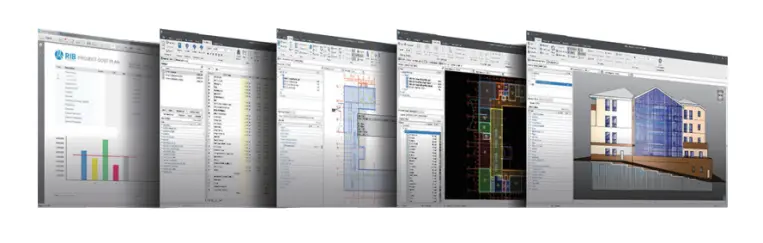
Most Recent
10 mins read
29 mins read
27 mins read
24 mins read
Blog Categories

Ebook